La globalisation d’une application WP7 peut être un procédé laborieux. Nous allons voir dans cet article comment mettre en place l’affichage des textes en fonction de la langue de l’utilisateur.
Cet article est en grande partie un résumé illustré de la page MSDN (en anglais) suivante : http://msdn.microsoft.com/en-us/library/ff637520%28v=VS.92%29.aspx.
Commencez par ajouter un dossier Resources à votre application qui contiendra un premier fichier Resources.resx qui sera le fichier par défaut.
Les fichiers *.resx contiennent toutes les chaînes de caractères de votre application. C’est lui qui permettra de stocker les différentes langues. Un fichier .resx correspond à une langue.
Ouvrez le fichier Resources.resx :

La première colonne Name représente la clef de la valeur, c’est elle que vous allez binder aux propriétés qui nécessitent un texte traduit en fonction de l’utilisateurs. Elle doit être unique.
La valeur, c’est le texte qu’elle doit afficher.
Le commentaire vous permettra de savoir à quoi ça correspond.
Par exemple : Title | Titre | Titre de mon application
Pensez à mettre l’Access Modifier sur la valeur “Public” (menu déroulant entouré en bleu en haut à droite).
Ajoutez maintenant un fichier resx pour chaque langue. Votre fichier devra maintenant porter la syntaxe suivante [NomDeVotrePremierFichier].culture-language.resx
Dans notre cas, pour notre fichier Resource en français : Resources.fr-FR.resx. La liste des cultures est disponible ici : http://msdn.microsoft.com/en-us/library/ee825488%28v=cs.20%29.aspx
Bien sûr, pas la peine d’ajouter toutes les cultures. Si la langue de l’utilisateur n’est pas prévue, l’application sera dans la langue par défaut.
Faites maintenant un clic droit sur le nom de votre projet et rendez-vous dans les propriétés. Dans l’onglet Application, cliquez sur “Assembly Information…”.
En bas de la nouvelle fenêtre, dans la propriété “Neutral Language” sélectionnez la langue que traduit votre premier fichier Resources.resx. Dans notre cas “English”.
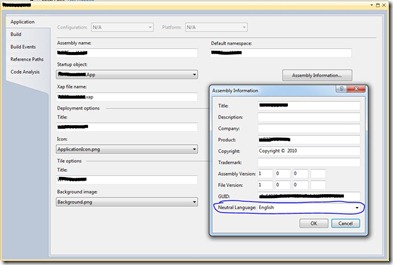
Validez ces modifications et faites à nouveau un clic droit sur le nom de votre projet puis “Open folder in Windows Explorer”. Ouvrez le fichier .csproj dans un éditeur de texte puis ajoutez les différentes langues supportées entre les balises <SupportedCultures></SupportedCultures>. Dans notre cas : <SupportedCultures>en-EN;fr-FR;</SupportedCultures>
Le processus est presque terminé, il ne vous reste plus qu’à ajouter une classe Strings.cs dans le dossier des Resources qui permettra de binder les différentes valeurs à vos champs de texte :
{
public Strings()
{ }
private static Resources localizedresources = new Resources();
public Resources Localizedresources {
}
Le nom de la classe Resources correspond bien sûr au nom de votre premier fichier Resources.
Ajoutons maintenant cette classe string dans notre feuille de style, ou dans les ressources de votre App.xaml :
<Resources:Strings x:Key= »Strings » />
Félicitation, la globalisation de votre application est terminée !
Vous pouvez binder vos chaînes de caractères globalisées de la manière suivante <TextBlock Text= »{Binding Localizedresources.Title, Source={StaticResource Strings}} »/>
Si vous souhaitez aller plus loin et globaliser vos converters, ça se passe par ici : http://blogs.dotnet-france.com/gregoryc/post/Net-e28093-Globalisation-de-la-valeur-de-ConverterParameter.aspx
Par JC VASSELON
