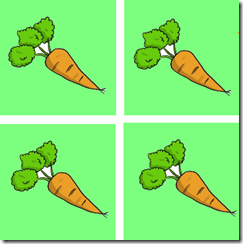Le LongListSelector
Lors de la sortie du SDK Windows Phone 7 en 2010 certains contrôles natifs ont fait leur apparition comme l’application bar, d’autres managés hérités de Silverlight comme la ListBox. Ce dernier nous permettait d’afficher des éléments sous forme d’une liste déroulante. Mais la ListBox a été vite reconnue comme souffrant de problèmes de performances.
C’est en partie pour ces soucis de performances que le Silverlight Toolkit pour Windows Phone a intégré le contrôle LongListSelector qui nous permettait de même de faire un groupement d’éléments où la navigation d’un groupe à l’autre se faisait par l’intérmédiaire d’une “JumpList”.
Avec la sortie du SDK Windows Phone 8, celui ici intègre dorénavant directement le contrôle LongListSelector qui est à présent un contrôle natif, comme l’AppBar. Simultanément avec son arrivée dans le SDK, il a été retiré du toolkit. Cet article a pour but de vous guider pour migrer vos projets Windows Phone 7 avec LongListSelector du toolkit vers un projet Windows Phone 8 avec LongListSelector du SDK.
Tout d’abord, les namespaces
Côté C#, aucun changement, le LongListSelector est toujours présent dans le namespace Microsoft.Phone.Controls mais si vous tentez de générer votre projet directement après le passage de votre projet en Windows Phone 8 sans mettre à jour le toolkit, le projet vous signalera un conflit de nommage. En effet, le LongListSelector sera présent deux fois dans le même namespace mais dans deux assemblies différentes. Commencez tout d’abord pour mettre à jour le tookit, vous pouvez le télécharger sur codeplex à cette adresse ou bien l’intégrer directement depuis NuGet.
Dans votre xaml, modifiez simplement le préfixe de namespace de vos LongListSelector pour passer de celui du toolkit (par défaut “toolkit:” à celui du sdk (par défaut “phone:”).
Templates et Styles
Globalement, les propriétés de styles et templates restent inchangées. La seule exception est l’ancienne propriété de template “GroupItemTemplate” qui n’existe plus et qui a été remplacée par une propriété Style “JumpListStyle” dont vous devez modifier les propriétés LayoutMode et GridCellSize. En gros votre code passera de ceci :
<toolkit:LongListSelector.GroupItemTemplate> <DataTemplate> <Border Width="40" Height="40"> <TextBlock Text="{Binding Key}" /> </Border> </DataTemplate> </toolkit:LongListSelector.GroupItemTemplate>
A ceci :
<phone:LongListSelector.JumpListStyle> <Style TargetType="phone:LongListSelector"> <Setter Property="GridCellSize" Value="113,113"/> <Setter Property="LayoutMode" Value="Grid" /> <Setter Property="ItemTemplate"> <Setter.Value> <DataTemplate> <Border Width="40" Height="40"> <TextBlock Text="{Binding Key}" /> </Border> </DataTemplate> </Setter.Value> </Setter> </Style> </phone:LongListSelector.JumpListStyle>
Activer le groupement
Pour utiliser le groupement dans vos LongListSelector, deux propriétés doivent être renseignées : LayoutMode et IsGroupingEnabled. La première indique si les éléments sont placés sous forme de liste dans une seule dimension ou sous forme de grille (un peu comme le controle GridView sous Windows 8). La seconde doit être obligatoirement mise à “true” pour pouvoir grouper vos éléments.
Vous devrez OBLIGATOIREMENT renseigner la propriété JumpListStyle, sous peine de faire crasher votre page (notamment lié au fait de ne pas avoir renseigné la propriété GridCellSize).
Vous pouvez, si vous le désirez, mettre la valeur “true” à la propriété “HideEmptyGroups” pour ne pas afficher les groupes qui n’ont aucun sous-élément.
Modèle supportant le groupement
Avec le LongListSelector du Toolkit, le contrôle supportait d’assembler les éléments d’un groupe dans une collection héritant directement de IEnumerable<T>, ainsi nous utilisions directement le résultat de l’appel de la methode GroupBy(…). Avec la nouvelle version du contrôle, les éléments d’un sous-groupe doivent être dans une collection héritant de IList<T>, ceci empêche d’utiliser directement le résultat de l’appel de GroupBy mais il nous suffit de passer par une petite classe générique faisant l’intermédiaire telle que celle-ci:
public class Group<Tkey, TElement> : List<TElement> { public Tkey Key { get; set; } public Group(IGrouping<Tkey, TElement> group) : base(group) { this.Key = group.Key; } }
Il vous suffira ensuite de suivre votre GroupBy par un Select qui vous retourne des éléments “Group” et le tour est joué pour votre liaison de données ![]()
Conclusion
Même si Visual Studio s’occupe de migrer votre projet Windows Phone 7.1 vers Windows Phone 8, certaines modification manuelles restent à faire, notamment lorsque des librairies externes au SDK sont incluses, c’est le cas pour le Windows Phone Toolkit qui n’implémente plus le LongListSelector qui est maintenant implémenté directement dans le SDK. Mais des choix de développement différents ont été fait et des petites modifications mineures restent à faire. Néanmoins nous pouvons profiter maintenant d’un LongListSelector directement présent dans le SDK et de manière native, ce qui apporte des performance améliorées.